先日の記事「Fire TVのスクショをスマホからワンタッチで確実に撮る方法」にて、Fire TVで簡単にスクショを撮る方法を記載しました。ブログ編集者の立場としては、スクショが簡単に撮れるようになると利用頻度が増えてくるのが、スクショ画像のPCとの連携に便利なファイル管理アプリ。
他にも便利なファイル管理アプリがあるかと思いますが、今回はこのうち「ESファイルエクスプローラー」の使用事例を紹介します。
※グーグルにて「ESファイルエクスプローラー」を検索すると、「削除すべき」や「個人情報が云々」との記事もヒットします。私がFire TV Stickで利用している範囲では、時々 広告が表示されるものの、スマホよりも広告の頻度は圧倒的に少なく、特に気にすべきものでもないように感じます。
目次
操作可能なこと、全般的なレスポンス
ESファイルエクスプローラーは名前のとおり、PCでのエクスプローラー的な機能をスマホアプリとして提供しているものであり、Fire TV機器でも使用できます。
Fire TV機器のアプリメニューにインストールのショートカットが組み込まれていたものか、忘れてしまったのですが、ショートカットがない場合には、以下リンク先の記事の手法にてインストールできます。


ESファイルエクスプローラーにて操作可能なこと
このESファイルエクスプローラーにて操作可能なこととして、以下事例があります(全てを網羅していません)。
- ファイルのコピペ・移動(クラウドストレージとの連携も含む)
- アプリケーションファイルからのアプリインストール
- アプリのアンインストール
上記は、動画視聴端末として使用する際には必要のない機能なのですが、Fire TV機器内のファイルをいじることができるため、ややマニアックな使い方をする場合には、便利な機能が盛りだくさんです。
▼ESファイルエクスプローラーのホーム画面。左にメニュー項目、右に詳細の構成です。
全般的なレスポンス
機能が盛りだくさんでもレスポンスが遅い場合には「使えない」との評価になるのですが、そのレスポンスはいかがなものか。
さすがに、PCでのエクスプローラー操作と比較するとレスポンス・使い勝手ともに劣ります。ただし、Fire TVの他のアプリのレスポンスと比較すると、レスポンスはよい部類で、大きなストレスを感じずに操作できます。また、マウスは必須。マウスのありなしでは操作の効率性に大きな差があります。

ESファイルエクスプローラーの操作事例
では、ESファイルエクスプローラーの、具体的な操作事例です。
アプリの起動、アンインストール
▼ESファイルエクスプローラーのホーム画面。
▼上の画像の「アプリ」を選択すると、Fire TV機器にインストールしているアプリアイコンが並びます。
冒頭に、楽天市場、Yahoo、Gmailが並んでいますが、これらはお試し用にGoogle Playアプリをインストールしたもの。
▼アプリのアイコンを選択すると、アプリの起動・アンインストールの操作が可能となります。実際にアンインストールしてみましたが、何の問題もなくアンインストールできました。
▼このとおり、ESファイルエクスプローラーにて、アプリのアンインストールが可能です。
クラウドストレージとの連携
動画視聴端末としてのFire TV機器では、それほど需要がないかもしれませんが、OneDrive、Google Drive、DropBoxなどのクラウドストレージとファイルを連携することができます。
▲左のメニューの「クラウド」を選択すると、右の子画面が表示されます。
▼OneDriveを選択した事例はこちら。
PC、スマホでのサインインと同様に、メールアドレス・パスワードの入力にてサインインできます。
▼Fire TV機器に保存したファイルをクラウドストレージへコピー・移動することも可能です。
Google Play アプリのインストール
▲こちらの画像でピンとくる方も多いと思いますが、apkファイルをスマホ・PC経由(クラウドストレージ経由)でFire TVへ送り込み、あるいは直接ダウンロードして、ESファイルエクスプローラーからアプリをインストールすることができます。
まとめ
Fire TV機器にて、ファイル管理アプリの一つである「ESファイルエクスプローラー」の利用方法の事例を紹介しました。
一般的には利用頻度の少ないファイル管理アプリですが、スマホ・PCをいじることが好きな方ににとっては、このファイル管理アプリが使えると、Fire TV機器の利用範囲がかなり拡がります。
▼Fire TV Stick Newモデルに利用したいのが、こちらの有線LANアダプタ。Wifiが不安定な方におすすめです。ただし、Fire TV Stickの旧モデルには利用できないため、留意ください。











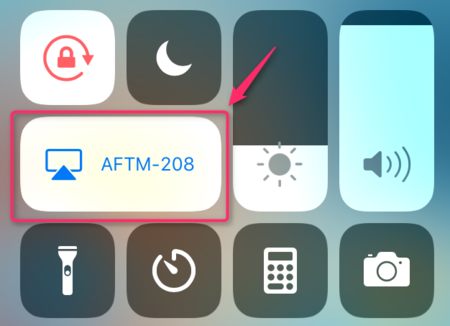
コメント