Echo Dotを購入して戸惑ったのが、その初期設定。付属のマニュアルらしきものには「Alexaアプリをダウンロードして設定」と解釈できる文言があるのですが、スマホアプリとは知らずにAmazon公式サイトでパソコンアプリを探していた私。また、スマホアプリでの設定とわかってもAlexa関連のアプリは複数あり、どれが設定のアプリだか迷ってしまったうえに、設定に使用するAmazon Alexaアプリの設定手順・画面遷移がわかりにくく混乱。
私と同じような状況もあろうかと思いますので、スマホアプリ「Amazon Alexa」での初期設定について記載します。
関連記事
Echo Dotを3,240円で購入。想像以上の使い勝手・質感のよさで購入して大正解
Amazon Echoの初期設定
▲▼上の画像はGoogle Playアプリの事例ですが、設定のためにインストールするアプリはこちらの「Amazon Alexa」

以降の画像はGoogle Play版のAmazon Alexaですが、iOSも同様です。
▲まずは、Amazon アカウントの情報を入力し、Amazon アカウントにログイン。
▲左の「Alexaへようこそ!」の画面下にある「続行」を選択すると右画面に遷移します。右画面下にある「ALEXAをカスタマイズ」を選択
▲「新しいデバイスをセットアップ」を選択。
Fire TV Stick / Fire TVが表示されていますが、私がAmazon アカウントにて双方の機器を使用しているためです。
▲お使いの機器に応じて、Echo / Echo Dot / Echo Plusより選択
▲▼しばらくすると、設定待機状態となりライトリングがオレンジ色になります。
▲左は説明画面、右は実際の設定画面となります。
端末のWi-Fi画面にて、Amazon-XXXと表示されている箇所を選択します(私の事例ではAmazon-JTX)。
▲Echoへの接続が完了しました。
▲続いてEchoが接続するWi-Fiに接続します。
画面のスクショを失念しましたが、画面に従いWi-Fi設定画面より接続先のWi-Fiを指定、パスワードを入力し「接続」を選択します。
ちなみに、私はパスワードを正しく入力したにもかかわらず、接続できない事態が発生。何度か試みているうちに接続できました。
▲▼何度がWi-Fiへの接続エラーとなったものの、無事接続が完了。
▲▼Echo / Wi-Fiの接続は完了しましたが、必要に応じて音楽・ニュースなどで利用するサービスを選択します。
まとめ
Echo / Echo Dot / Echo Plusの初期設定の大枠は、スマホ・タブレットにてAmazon Alexaアプリをインストールし、Wi-Fi環境下でのEchoの認識・接続、Echoから接続するWi-Fiへの接続となります。
初期設定を終えてみると「なるほど、簡単」となるのですが、マニュアルに明確な記載がないことと、アプリの画面遷移がわかりにくいことにより、私はやや混乱しました。以下のスクリーン付のEcho Spotならアプリを使用せずに設定できるため、そのようなわかりにくさはないでしょう。



















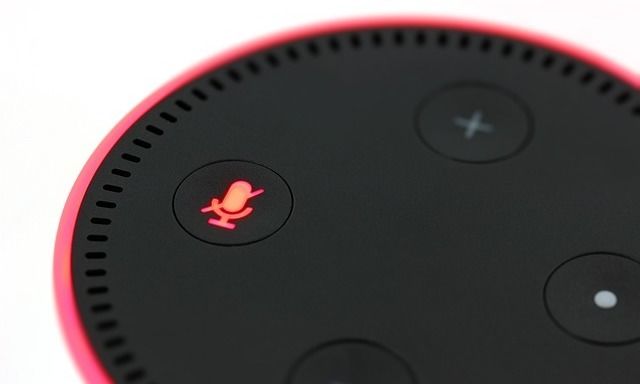
コメント