Fire TV Stickの初代を2015年に購入し3年以上経過。Fire TV Stick 第二世代、Fire TVと現在 3台のFire TV機器を家族で使い分けています。
これまで当サイトでは試行錯誤しつつも、どちらかといえばマニアックな記事の記載が多かったのですが、今回はこの3年間のFire TV Stickの使用を振り返り、基本となる使い方と応用事例に分けて、過去記事のリンクとあわせ整理してみました。
目次
Fire TV Stickの使い方、基本編
Fire TV Stickは動画の視聴に特化した端末となり、私の感覚ではブラウザやゲームはおまけ的な要素となります。
なお、文中にFire OS アプリのAmazonリンクを貼っていますが、パソコンサイトからFire TV Stickへの配信も可能です。
ドラマ・映画の視聴
Fire TV Stickにて視聴可能な動画(動画アプリ)を列挙すると以下などがあります。
- Amazon プライムビデオ、Netflix、hulu、DTV、U-Next、YouTube (ブラウザ経由)、GYAO!、niconico、DMM.com、フジテレビオンデマンド、dtv、AbemaTV、ビデオパス、DAZN、バンダイチャンネル、テレビ東京ビジネスオンデマンド、Paravi、スカパー! オンデマンド
他にも、英語のヒアリングに適した海外ニュースの配信や、海外の方向けの日本の紹介番組などもあります。
上記のうち、私がよく利用しているものは Amazon プライムビデオ、Netflix、huluの3つ。hullにおいては、Fire TV Stickを購入する以前から約6年間利用していますが、この3つの使い分け・特徴は以下です。
- Amazon プライムビデオは、Netflix・huluにない比較的新しい映画などを、レンタルしてでも観たい場合に利用。
- Netfilixは字幕・吹替が充実し、5.1chでの映画・ドラマ配信が多いのが特徴。huluにて主要な海外映画・ドラマを見終わったあとに利用することが多いです。
- huluは番組数ではNetflixに追い上げられてきた感がありますが、ジャンルが細分化されており、例えば歴史ものなどジャンルを特定したうえでの検索などが便利です。
- Netflixとhuluは独自の番組を配信していることも多く、特にhuluプレミアの海外ドラマは見応えのある番組が多くなっています。
YouTube視聴
YouTubeの専用アプリが2017年末にサービス終了となったのですが、現在はSilk ブラウザ・Firefoxなどのブラウザ経由で視聴することができます。
ちなみに、ブラウザ経由でもかつての専用アプリと使い勝手は変わらず、テレビの大画面で観るYouTubeの動画は迫力がありよいものです。
▼こちらのvTube for YouTubeのように、ブラウザ経由のYouTubeのショートカットとなるアプリが多くなっています。
ブラウザでのWebサイト閲覧
上の画像はFire TV Stickにて私のメインサイト(Win And I net、当サイトは別館扱い)を表示したものです。Fire TV Stickでは、Silk ブラウザ、あるいはFirefoxを利用してWebサイトを閲覧することができますが、過度の期待は禁物。
サイトを閲覧できるものの、スマホ・タブレット・パソコンと比較すると、レスポンス・サクサク度がまるで異なります。参照を諦めたくなるほどのモッサリ感はありませんが、「おまけ程度でWebサイト閲覧も可能」ととらえるべきです。
Amazon musicが意外と楽しい
意外と楽しいのが、このAmazon musicでの音楽。静止画となりますが、多くの楽曲がCDのジャケット・歌詞カードがつき、私はノートパソコンでのサイト記事編集時のBGMとして利用することが多いです。
また、私はFire TV StickのAmazon musicをテレビ経由でアンプに接続して音楽を聴くことも多く、Amazon musicのみならず 動画の音声もメリハリのあるものになっています。


Amazon Photosを利用した写真・ビデオの大画面での視聴
スマホにAmazon Photosをインストールし写真あるいは動画を保存することにより、Fire TV StickのAmazon Photosと連携することとなり、テレビの大画面にて写真・動画を視聴することができます。大勢で写真を見る場合などに有効ですね。

スマホ・PCからのミラーリング
Android スマホ、iPhone / iPad、Mac / Windowsから、各デジギアの画面・動画をFire TV Stickを通じてテレビ画面などへミラーリングすることができます。
ただし、スマホ・パソコンの動きと比べると、ミラーリングの動きはカクツキもあることを留意ください。
スマホにおいては、Fire OS 5を搭載するFire TV Stick 第1/第2世代では、既存の設定項目からのミラーリングも可能ですが、以下のAirReceiverを利用すると設定はより簡単です。
▲▼ミラーリングの方法は以下の記事を参照ください。
Fire TV Stickでのミラーリングに便利なAirReceiverの設定方法
Fire TV、iOS 12のミラーリングもAirReceiver利用でわずか数秒で可能に
Fire TV Stick、Windows 10をミラーリングする方法とその使用感
Fire TV Stick、MacのミラーリングはAirPlayにより簡単設定、画質・レスポンスも想像以上
Fire TV Stickの使い方、応用編
ここからはFire TV Stickの使い方の応用編となりますが、一部の事項は過去記事へのリンクにとどめています。
テレビリモコン、ミニキーボードの操作が便利
極端に古いテレビを除いては、テレビリモコンにてFire TV Stickを操作することができます。音量ボタンのついた純正のリモコンも販売していますが、テレビリモコンでの操作はかなり便利です。

また、検索でのテキスト入力を多用する場合には、Amazonで安価で販売している Bluetooth接続のミニキーボードが便利です。音量調整こそできませんが、タッチパッドも付いており簡易的なマウス操作も可能です。

マウス、キーボードの使用
Alexaの音声認識対応となったFire TV Stick 第2世代以降では、キーボードを利用する状況も多くないのですが、Bluetoothのキーボード・マウスを利用することもできます。マウスがあったほうが便利な状況は、ブラウザを利用するぐらいでしょうか。


▼こちらは完全にお試し要素となるのですが(私の場合は機能しています)、USB機器も接続できたりします。


参考、Google Play アプリのインストール
こちらは完全にお遊び要素となるのですが、Fire TV StickのFire OSはAndroidがベース。実際に動作するかどうかは、インストールしてみないとわからないのですが、Google Play アプリをインストールすることもできます。
ただし、全般的には動作する場合にも、モッサリした動作となることが多く、「試しにやってみる」とのつもりでインストールする必要があります。

まとめ
各項目のポイントのみを整理したにすぎないのですが、Fire TV Stickを約3年間の使用経験に基づく基本的な使い方と応用事例を記載しました。パソコン・スマホ的な使い方はできないものの、5,000円未満で不自由なく動画視聴でき、いじり要素も満載なFire TV Stick。この3年間、テレビを視聴する機会がかなり減りました。
▼4K、音量調整リモコン付のバージョンもありますが、こちらでも十分










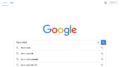

コメント