
これまでメインで使用していたFire TV 2017モデルに加え、Amazonのサイバーマンデーセールに釣られて、Fire TV Stick 4K モデルを購入した私。レスポンス的には、Fire TV Stick 4K モデルが僅かに速いように感じる程度ですが、既存設定のミラーリングが使用できることから、Fire TV Stick 4K モデルをメイン利用することに決定。
スマホを機種編した場合にはアプリの移行などが大変になることもあるのですが、Fire TV Stickではクラウドアプリを利用することにより、簡単に旧機種で使用していたアプリをインストールできます。今回は、基本的な事項となりますが、Fire TV Stickの買替などに際し、クラウドアプリから以前に使用していたアプリをインストールする手順を記載します。
クラウドアプリの表示
Fire TV Stickのアプリ一覧にて、雲のアイコンを目にしたことがあるかと思いますが、私の経験では、このアイコンは以下の場合などに表示されます。
- Amazonのおすすめアプリ
- しばらくFire TV Stcikを使用していなかった場合、インストールしたアプリが表示される(再インストールが必要。クラウドアプリ化されるトリガーは不明)。
- Fire TV Stickを初期化した場合、同一アカウントでインストールしていたアプリが表示される。
- Fire TV Stickの買替を行い、同一アカウントで接続した場合、買替前の機種でインストールしていたアプリが表示される。
要するに、インストールしたアプリの情報がクラウドに保存され、そのショートカットが作成・表示されているイメージです。
クラウドアプリからアプリを再インストール
クラウドアプリ、雲のアイコンの意味さえわかってしまえば、記事にする必要もないほどに簡単なのですが、私も当初はこのアイコンの意味がわからずにいました。
▼ホームの「マイアプリ & ゲーム」に雲のアイコンのアプリがあり、これらがターゲットです。


▲▼「マイアプリ & ゲーム」を右に進むと「すべてを表示」の項目があり、これを表示したのが以下の画面。私は購入したばかりのFire TV Stick 4K モデルのアプリ再インストールを完了していないので、多くのクラウドアプリがあります。

▼上のアプリ一覧から再インストールしたいアプリを選択し実行すると以下の画面となり、ダウンロードを選択することにより再インストールが実行となります。より効率的に行うために、複数のアプリを選択できるとよいのですが、アプリ毎に実行する必要があります。

▼以下は有料アプリの事例ですが、同一アカウントでサインインした場合には、もちろん無料で再インストールできます。

まとめ
Fire TV Stickを買い替えた場合、クラウドアプリを利用することにより、以前の機種で使用していたアプリを簡単にインストールできます。留意事項があるとすれば、有料のオンラインビデオの場合など、複数の製品での視聴に制限がかかっている場合があり、その場合には一方のFire TV Stickでの登録を解除するなどの対応が必要となります。

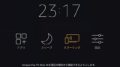

コメント