デジギアとしてのFire TV Stickに魅せられている私。Fire TV関連の記事が多くなっているのですが、記事編集の際に試行錯誤しているのが、スクリーンショットの撮影。
先日の記事「Fire TV StickのスクショをAndroidアプリで撮る際のポイント、留意事項」にて、スクショを撮る方法は完結と思っていたのですが、操作が煩雑だったり、撮影できたりできなかったりの状況でした。
そして今回、より簡単かつ確実に、Fire TV機器のスクショを撮る方法を見つけましたのでレポートします。
2018年12月30日 追記
Fire OSのアップデートにより、本記事に掲載のApps2Fireが機能しなくなりました。スクショ撮影においては「Fire TV Stickのスクショ撮影はPCでのadb.link経由が簡単。スクショ困難なApps2Fireの代替に」を参照ください。
目次
より簡単かつ確実に、Fire TV機器のスクショを撮る方法
この、より簡単かつ確実な方法の手順を箇条書きにすると以下となります。
- Fire TV側でスクショ撮影可能な初期設定を行う
- スマホのAndroidアプリ「Apps2Fire」にて、スクショ撮影アイコンをタッチ(スマホでの操作です)し、スクショ撮影完了。
- Fire TVのエクスローラーアプリにて、該当のスクショをOneDriveなどのクラウドストレージへアップロード
スクショを撮るのはスマホでのワンタッチ、撮影した画像のPCへの保存も数回の操作で完了することができます。
Fire TV側でスクショ撮影可能な初期設定を行う

「設定」「端末」「開発者オプション」にある、「ADBデバッグ」「不明ソースからのアプリ」をオンにします。
こちらは、Fire TVにてGoogleアプリをインストールする際の設定と同じです。
Androidアプリ「Apps2Fire」にて、スクショ撮影
項目をかなり省いていますが、以下の記事の項目「Android端末での準備、インストール実行」のとおり、Androidアプリ「Apps2Fire」をインストールし、「Apps2Fire」とFire TVのIPアドレスを連携します。

▼Apps2Fireの上部右側のカメラアイコン、またはメニューアイコンのタッチで表示される以下の子画面にて「Fire TV スクリーンショット」をタッチします。
▼いくつかの子画面を経て、スクショ完了です。
▼スクショした画像は、「Fire TVのSDカード」にてファイルを確認できます。表示されていなければ、上部の更新アイコンをタッチします。
Fire TV側でのファイルコピー・移動
スクショした画像をPCで保存・加工することが目的かと思います。このため、ESファイルエクスプローラーなどのファイル管理アプリをFire TVにインストール、クラウドストレージなどを経由し、PCに保存、あるいは参照可能にします。
以下は私が使用するESファイルエクスプローラーでの説明です。
▼初期設定では、撮影した画像は「ローカル」「端末」の直下に保存されています。
▼コピー・移動したいファイルの長押しで選択し「コピー」。OneDriveなどのクラウドストレージの設定もESファイルエクスプローラーで可能ですので、クラウドストレージへ該当するファイルを貼り付けて完了です。
▼2018年5月6日 追記。取得したスクショをスマホにダウンロードできることを今さらながらに認識しました。

まとめ
恐ろしく簡単な、Fire TV機器でのスクショの撮り方、そしてクラウドストレージへの保存。私の従来の方法では、スクショが上手く撮れている確率は半分もなかったのですが、今回の方法では100% 一発でスクショを綺麗に撮ることができます。これでもう、Fire TV関連の記事編集時にテレビ等の画面を写真撮影する必要もありません。
▼Fire TV Stickの旧型を利用している私としては、気になっている製品がFire TVの2017モデルと、Fire TV 2017モデル、Fire TV Stick New モデルで使用できるイーサネットアダプタです。












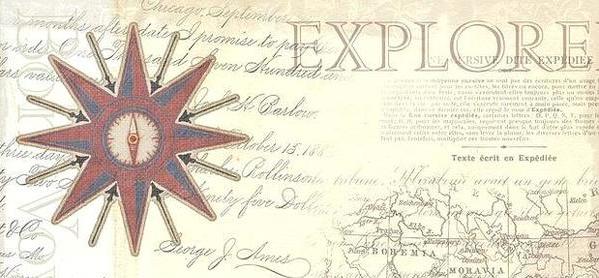
コメント