先日の記事「iOS11 Fire TVのミラーリングはiPhone,iPadともに即認識。iOS10から大きく前進」にて、「iOS10では不安定だったFire TVのミラーリングが、iOS11ではあっさりとできた。しかも従来のやり方とは異なっているようだ」と記載しました。そして、先ほどあらためて、iOS11でのミラーリングの手法を確認してみると、やはり簡素化されています。
そこで今回は、iPhone6 / iPad mini3 / iPad 2017で確認した、iOS11でのミラーリングの手順についてのレポートです。
iOS11 Fire TVでのミラーリングの手順
冒頭のとおり、、iPhone6 / iPad mini3 / iPad 2017ともに同手法でミラーリングできましたので、この手順で間違いないでしょう。
なお、Fire TV機器はFire TV Stick 旧型で確認したものですが、同じくFire TV Stick New モデルにおいても iPhone6にて確認しています。
Fire TVでの初期設定
Fire TV側での初期設定です。初期設定をしてしまえば、2回目以降の接続の場合には以下の設定を行う必要はありません。
まずは以下のアプリをFire TVにインストールします。有料となりますが、ここは仕方がないでしょう。
▼ミラーリングに必要となるアプリ「AirPlay&UPnP、AirReceiver」は、Amazonサイト、あるいはFire TVにて購入できます。
Amazonサイトから購入した場合、以下の画面にあるとおり、Fire TV Stickに配信できます。
▼Fire TVにてAirPlay&UPnPを起動し、先頭の「AirPlay」をオンにします。オフにするとミラーリングできませんでしたので、この設定は必須です。
なお、2行目の「AirTunes Audio」のオンオフの検証は行わなかったのですが、「AirPlay」のオンのみで接続できない場合には、こちらもオンにしてみてください。
以上にて、初期設定は完了です。
▽なお、以前は以下の設定画面にて「ミラーリング」をオンにしスタンバイ状態にする必要があったのですが、iOS11では設定不要です。
以下の画面でのミラーリングの設定は、AirReceiverを利用した場合には不要です。

iPhone、iPadでの設定
こちらも簡単 数クリックで設定できます。
▼コントロールパネルの「画面ミラーリング」をタッチ
▼Fire TVの機器名が表示されますので、これをタッチ
▼コントロールパネルの画面ミラーリングのアイコンが以下の画像のように、白い背景にFire TVの機器名が表示されるとミラーリングできています。
▼こちらはFire TV側。しっかりとミラーリングできています。iPhone / iPad側での設定から1秒もしくは2秒程度でミラーリング先に表示されます。
▼ミラーリングの停止は下にある「ミラーリングを停止」で可能です。
まとめ
「AirPlay&UPnP」さえインストールすると、初期設定で数秒、iPhone / iPadでも数秒と、あわせて10秒もかからずミラーリングできてしまいます。ミラーリングもかなり簡単になったものです。Androidのミラーリングも簡単なのですが、Androidよりもワンステップ少ない工程でできるiOSのミラーリングです。
ただし、液晶テレビに映るミラーリング画像の解像度が粗く、画像表示・音声ともに遅延気味です。ミラーリングを頻繁に行う必要がある場合には、ミラーリングよりも、以下のケーブルでHDMI接続したほうが無難とも思われます。
ミラーリングの関連記事
Fire TV Stick、Windows 10をミラーリングする方法とその使用感
Fire TV Stick、MacのミラーリングはAirPlayにより簡単設定、画質・レスポンスも想像以上
Fire TV Stick、Android 6のミラーリングは初期設定変更で即完了










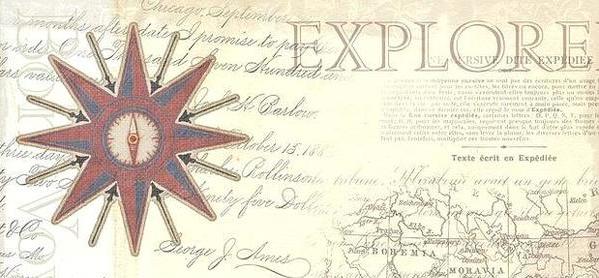

コメント